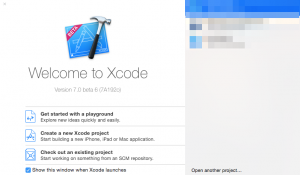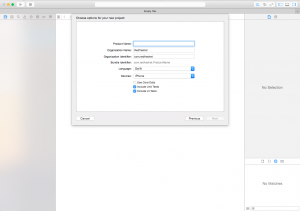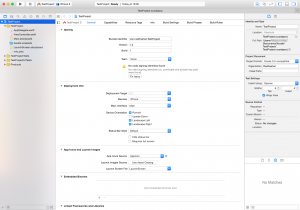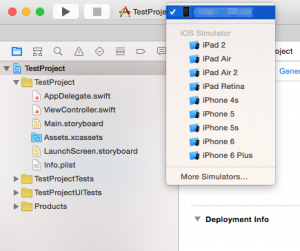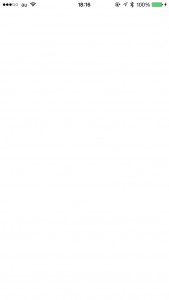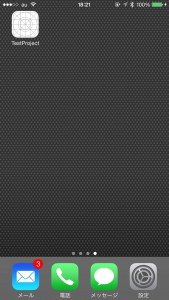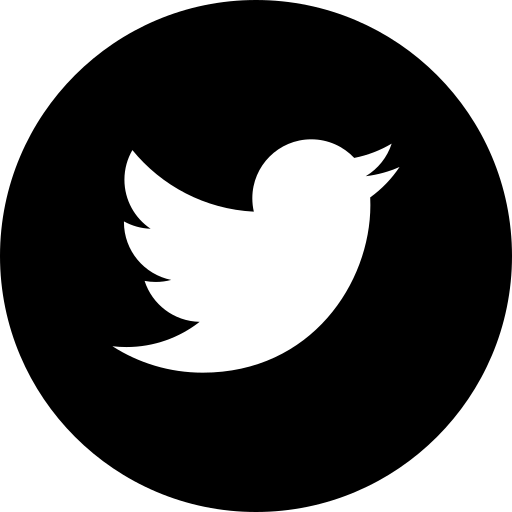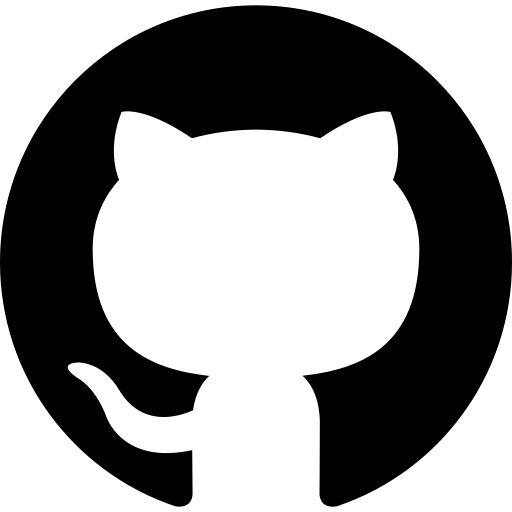今までiOSアプリを実機テストするには、AppleDeveloperProgramに参加する必要がありました。投稿時点で年間メンバーシップ料金は11800円もしますから、中々気軽に参加するのも少し躊躇われた方も多いのではないでしょうか。
なんとか無料で実機テストできないかと考えていたのですが、先日公開されたXcode7のbetaを用いると年間メンバーシップ参加を行わずとも実機テストが解放されていると知り、試してみました。
環境
- OSX Yosemite v10.10.4
- Xcode v7.0 beta6
- 検証端末 iPhone6 v8.4.1
前準備
AppleIDを取得
AppleIDを取得していない場合、先に取得しておく必要があります。
このAppleIDは、Xcode7betaダウンロード時と実機テスト時にそれぞれ必要になります。
Xcode7betaの入手
ココからダウンロードできます
dmgからインストール
前バージョンXcodeがアプリケーションディレクトリに存在していても、Xcode-betaという名称で共存可能です。
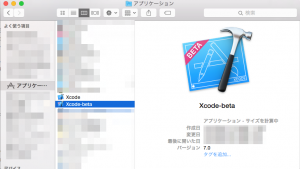
ダウンロード後、起動するとXcodeとiOS SDKのライセンス認証を承諾するとインストールが開始されます。
ビルドまでの流れ
新規プロジェクトを作成
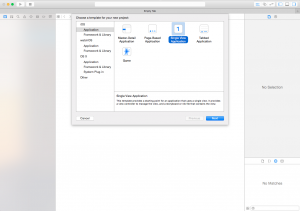
今回は、iOS > Application > Single View Application を選択
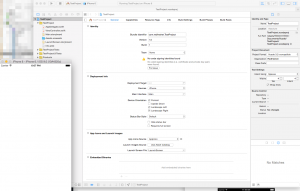
実機テストを行う前に、iOS Simulatorで動作するか確認できます。
.xcodeprojの設定を変更
Identity
Identityの一番下に”No code signing identities found”と表示されている場合、この設定変更を行う必要があります。
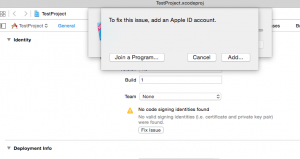
Fix Issueを選択すると、AppleIDアカウントを追加しろと言われます。
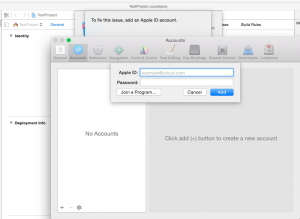
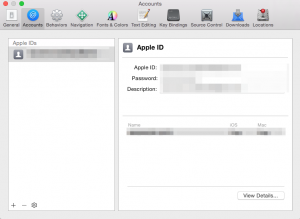
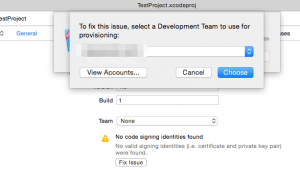
Accountsウィンドウが開くので、AppleIDとPasswordを入力して追加します。
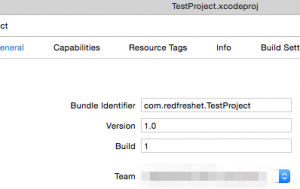
Identityの一番下に表示されていた”No code signing identities found”が消え、Teamの項目が表示されていればokです。
Deployment Info
Deployment Targetの初期値が9になっています。
ビルド先iOS端末のバージョンを確認して、同じ数値となるように指定してください。
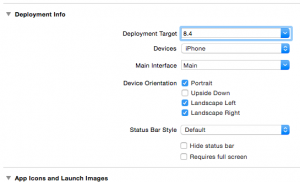
実機テスト
ビルド先iOS端末をMacにUSB接続し、Macを信頼するかiOS端末にダイアログ表示がされたら信頼する選択をしてください。
Xcodeからビルド対象を選択し、”▶︎”を押すとビルド実行が行われます。