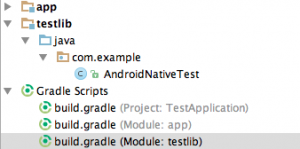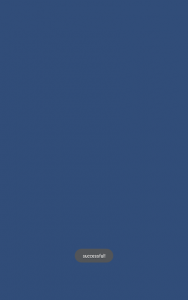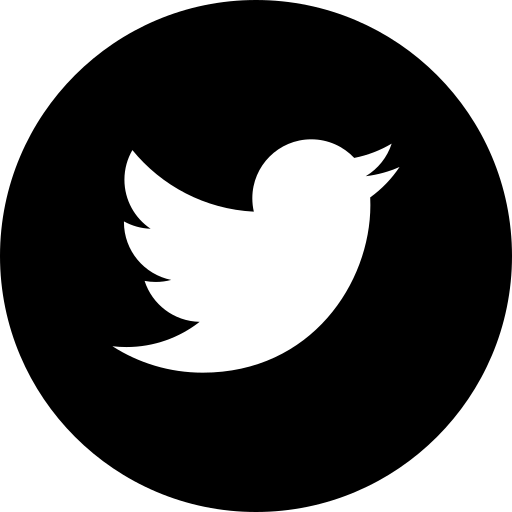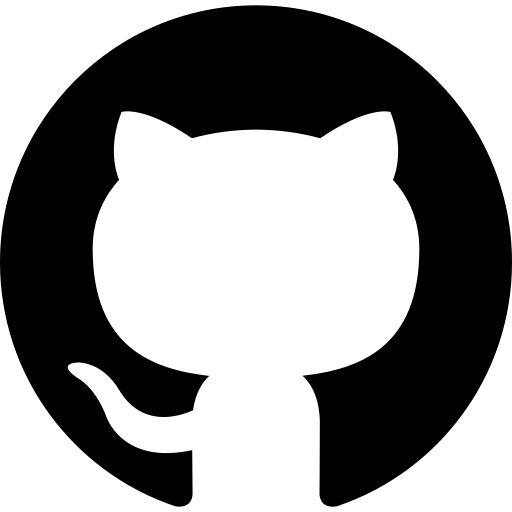UnityからネイティブのActivityを呼び出す[part2]
UnityからネイティブのActivityを呼び出す[part1]
UnityPlayerNativeActivityの拡張Activityに定義したstaticなメソッドを呼び出す
JavaClassの呼び出し
Androidプラグインをjarとして出力し、そのjarをUnityから呼び出すところまで実機検証できたので覚え書きとしてまとめました。
今回はJavaClassを呼び出すのみになります。
環境
- OSX Yosemite v10.10.4
- Unity v5.1.2f1
- AndroidStudio v1.3.1
- 検証端末 Nexus7(2012) v5.1.1
Androidプラグインを生成するまで
- 空のプロジェクトを作成,モジュールをJavaLibraryとして作成
- build.gradleの編集
- javaクラスの作成
- jar出力
空のプロジェクトを作成,モジュールをJavaLibraryとして作成
AndroidStudioで、[Add No Activity]を選択し空のプロジェクトを作成します。
次に、File > New ModuleからJavaLibraryのモジュールを作成します。
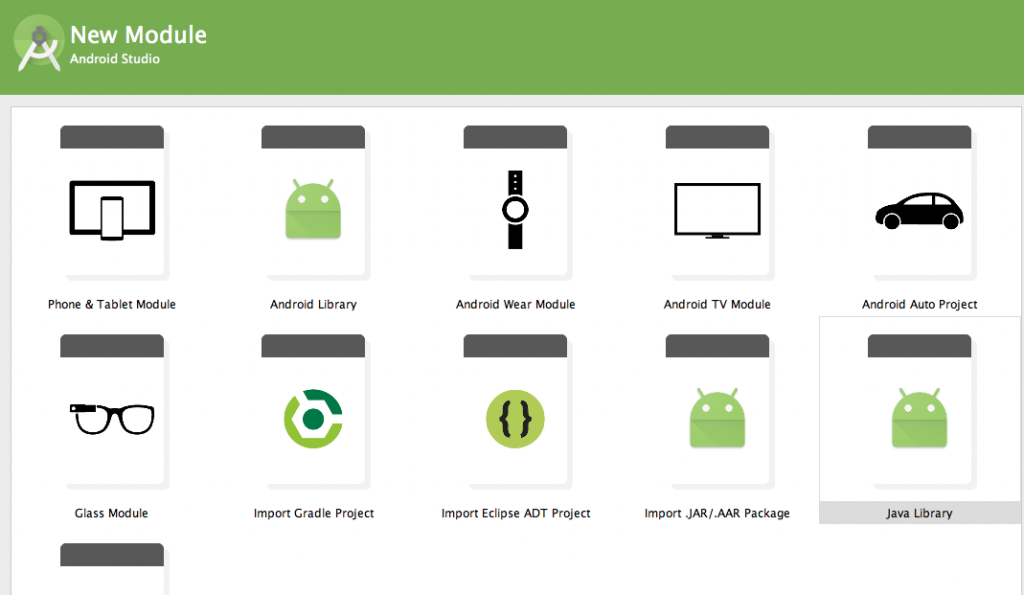
私は今回、testlibという名称で作成しています。
build.gradleの編集
.jarを2つ追加
AndroidネイティブからUnityPlayerActivityを使えるようにするためにclasses.jarを、
Androidの機能を使えるようにするためandroid.jarを、
JavaLibraryのbuild.gradleを開いてdependenciesに追記します。
apply plugin: 'java'
dependencies {
compile fileTree(dir: 'libs', include: ['*.jar'])
compile files('/Applications/Unity/Unity.app/Contents/PlaybackEngines/AndroidPlayer/release/bin/classes.jar') /*追記する行,classes.jarを追加する*/
compile files('/Users/ユーザ名/Library/Android/sdk/platforms/android-22/android.jar') /*追記する行,android.jarを追加する*/
}この方法を取るには、プロジェクトに作成したlibsディレクトリに2つの.jarファイルを含めておけばできるようだ。
追記後、AndroidStudioのSync Project with Gradle Filesを実行しておく。
![]()
javaクラスの作成
Androidプラグインとなるjavaクラスを作成します。
今回は確認用として、toast表示機能のみを付けています。
package com.example;
import android.app.Activity;
import android.widget.Toast;
import com.unity3d.player.UnityPlayer;
public class AndroidNativeTest {
public static void showToast() {
final Activity activity = UnityPlayer.currentActivity;
activity.runOnUiThread(new Runnable() {
@Override
public void run() {
Toast.makeText(activity, "successful!", Toast.LENGTH_SHORT).show();
}
});
}
}jar出力
AndroidStudioのTerminalを開き、作成したJavaLibraryのディレクトリに移動します。私の場合は先述のtestlibに移動しました。
hoge-pc:app ユーザ名$ cd /Users/ユーザ名/AndroidStudioProjects/TestApplication/testlib次にjarを出力します。
hoge-pc:app ユーザ名$ ./../gradlew jarTerminalウィンドウにBUILD SUCCESSFULと表示されれば、jar出力は成功です。
testlib/build/lib直下にtestlib.jarが出力されています。
AndroidStudioでの操作は終わり、ここからはUnityの操作に移ります。
Unityから生成したAndroidプラグインを呼び出すまで
- 空のプロジェクトを作成
- jarファイルの置き場となるディレクトリを作成する
- プラグインを呼び出すC#スクリプトを作成する
- 空のGameObjectを作成し、C#スクリプトをアタッチする
- ビルド、実機で実行できるか確認
空のプロジェクトを作成
Unityの新規プロジェクトを作成します。
jarファイルの置き場となるディレクトリを作成する
Assets/Plugins/Android/直下に、先ほど作成したtestlib.jarファイルを配置します。
プロジェクトを新規作成した段階ではこのディレクトリは存在しないので、自分で作成します。
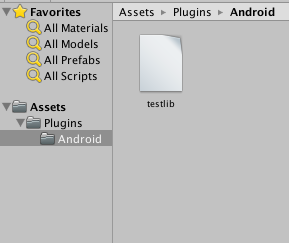
プラグインを呼び出すC#スクリプトを作成する
using UnityEngine;
using System.Collections;
public class Caller : MonoBehaviour {
private static string JAVA_CLASS_NAME = "com.example.AndroidNativeTest";
private static string JAVA_METHOD_NAME = "showToast";
// Use this for initialization
void Start () {
using ( AndroidJavaClass plugin = new AndroidJavaClass(JAVA_CLASS_NAME)){
plugin.CallStatic(JAVA_METHOD_NAME);
}
}
// Update is called once per frame
void Update () {
}
}
空のGameObjectを作成し、C#スクリプトをアタッチする
普通にCreateEmptyして生成されたGameObjectに、先ほど作成したC#スクリプトをアタッチするだけ。
ビルド、実機で実行できるか確認
実行しようとしても、”Exception: JNI: Init’d AndroidJavaClass with null ptr!”のエラーとなる。
後日、UnityPlayerNativeActivityを拡張したものをプラグイン化して検証してみます。
→検証しました:UnityとAndroidネイティブの連携:UnityPlayerNativeActivityを拡張して呼び出し